
Esta es una guía para que aprendas a hacer bien un backup de WordPress.

Yo me considero un poco maniático de los backups. Pero ¿quién quiere perder su blog por carecer de un respaldo? De hecho, un backup es la única garantía que posees para restaurarlo.
Empiezo por recomendarte la reflexión sobre esta frase: «Dos es uno y uno es ninguno«.
En seguridad, la prevención está muy bien pero con un backup puedes hacer frente sin problemas a un hackeo o un desastre en tu servidor.
Cómo se hace bien un backup de WordPress
Sin embargo ¿hay alguna solución para hacer un backup de WordPress fácilmente? En este artículo encontrarás una de las soluciones más simples y, además, de muy bajo coste.
Yo he recomendado siempre no complicarse la vida con los backups pero tampoco limitarse a realizar un export desde la herramienta phpMyAdmin. WordPress llevaba al principio un sistema de backup que luego dio lugar a un plugin independiente bastante eficaz: WP-DB-Backup. La principal característica de ese plugin es poder programar los backups. ¿Su principal fallo?: que no es posible salvaguardar los archivos más importantes de la instalación de WordPress: themes, plugins y las imágenes almacenadas en la carpeta «wp-content/uploads».
Plugin UpDraft Plus
Así que lo fundamental que debemos pedirle a un plugin de backup de WordPress son precisamente esas dos cosas: capacidad para planificar los backups en el tiempo (una vez al día, una vez por semana, etc.) y para copiar los archivos vitales del sistema.

El mejor plugin para hacer un backup de WordPress es UpDraft Plus. Esta extensión simplifica al máximo tanto la tarea de backup como la de restauración. Su mayor virtud es que permite almacenar las copias de respaldo en la nube (Amazon S3, Dropbox, Google Drive, Rackspace Cloud, DreamObjects, FTP, SFTP, SCP, WebDAV, OpenStack Swift, Bitcasa y, por supuesto, e-mail). Las restauraciones se llevan a cabo con un clic y, como decía antes, permite copiar la base de datos y los archivos, con planificaciones independientes. Esto quiere decir que puedes hacer una copia semanal de la base de datos y una semanal de los archivos, ya que éstos son susceptibles de modificarse en menor medida.
DropBox
Si posees una cuenta de DropBox, tal vez sea la forma más óptima de combinación con UpdraftPlus. La razón es bien simple: el e-mail no es recomendable porque no te conviene llenar tu bandeja de entrada con más mensajes y DropBox es una herramienta segura, barata, sencilla y muy fácil de usar. Otra razón de peso es que con Dropbox puede acceder inmediatamente a los archivos mediante tu ordenador (PC o Mac) y dispositivos móviles (tablet, teléfono).
En cuanto a los archivos, hay que decir que siempre es posible realizar copias manuales mediante tu cliente de FTP. Si tu blog no contienen muchas imágenes y no haces cambios frecuentes a los themes y plugins, no te llevará demasiado tiempo. Sin embargo, no dejarás de consumir datos de tu tarifa de conexión a Internet. Con UpdraftPlus, la transferencia de ficheros hacia la nube (o hacia tu cuenta de e-mail) no la consumes tú, sino el servidor. Pero ten en cuenta, que si pagas por esa transferencia, en el servidor, también puedes tener problemas (en caso de que la base de datos sea grande o tengas muchos archivos en la carpeta «uploads»).
Ahora ya sabes cómo hacer bien un backup de WordPress: emplear el plugin UpDraft Plus, mejor con un repositorio externo como DropBox. Veamos ahora las claves para poder finalmente realizar una restauración completa y limpia de tu blog.
Copia manual de los archivos: cuáles copiar
Existen tres carpetas de archivos que conviene salvaguardar, a la hora de hacer un backup de WordPress. Las tres se encuentran en «wp-content» y son: «themes», «plugins» y «uploads».
Si tu blog no consta de muchas imágenes y no sueles realizar cambios en tu theme, ni instalas plugins frecuentemente, bastará con una copia cada cierto tiempo (por ejemplo, mensualmente) manual. Incluso, en el caso de la carpeta «uploads» puedes hacer un backup incremental; es decir, de solo aquellos archivos que has creado desde la última vez que hiciste un backup. A partir de todos los backups incrementales, se podría restaurar todo el contenido de la carpeta «uploads».
Hay dos ficheros que también es conveniente guardar en el backup de WordPress: .htaccess y wp-config.php, ambos pertenecen a la raiz de tu instalación. Y cualquier otro que hayas creado: el del favicon, entre otros.
Además, podrías salvaguardar otros ficheros y/o carpetas que se encuentren dentro de wp-content y que sean necesarios para la restauración completa y limpia de tu WordPress. Como por ejemplo, la carpeta «languages». Eso se puede determinar en la pestaña «Ajustes» del plugin UpDraft Plus.
Configuración de UpDraft Plus para hacer un backup de WordPress
Para que el backup de WordPress se almacene en Dropbox, debemos elegir esa opción en el desplegable del apartado «Ajustes», en la configuración del plugin UpdraftPlus (ver figura 1).
La autorización para usar tu cuenta de Dropbox se lleva a cabo regresando a esa página, después de elegir «Dropbox» en el desplegable y hacer clic en «Guardar Cambios». Entonces, haz clic en el enlace que figura en el apartado «Autenticación con Dropbox».
Lo lógico es realizar un backup diario de la base de datos, para lo cual elige «diario» en el apartado «Intervalos de respaldos de la base de datos:» (ver figura 2). La cantidad de respaldos bastará con 1 o 2 como máximo. La creación de un archivo de recuperación de la base de datos no suele fallar, pero por si acaso es mejor disponer de más de una copia. Es conveniente disponer de un respaldo diario de la base de datos ya que, normalmente, un blog se actualiza todos los días.
Para los archivos, selecciona «themes», «plugins» y «uploads» en el apartado «Incluir en los ficheros de respaldo:», a la vez que «semanal» en «Intervalos de los respaldos:». Para los archivos, es suficiente con un respaldo semanal, pero habrá casos en los que será conveniente hacerlo diariamente o mensualmente. El número de intervalos también bastará con 1 o 2.
Si eliges «manual» en «Intervalos de los respaldos:», no se realizará automáticamente el backup de los archivos de themes, plugins y uploads. Lo mismo para la base de datos si tu elección es «manual» en «Intervalos de respaldos de la base de datos:». Para blogs con muy poca actividad, quizá sea mejor realizar los backups manualmente.
En la pestaña «Current status» verás cuándo es la fecha y hora de la próxima ejecución de los backups o si no existe nada programado. Desde ahí también se accede a la pantalla de restauración (ver figura 3).
Y tu hosting ¿te proporciona copias de seguridad?
Naturalmente, esta es la clave: ¿me podría ahorrar la instalación y uso de UpDraft Plus si mi hosting me proporcionase copias de seguridad gratuitas de la instalación de WordPress?
Mi teoría es que sí. Pero solo si tu hosting y dichas copias son absolutamente confiables. En los que yo denomino «TOP Hostings», una de sus características es precisamente esto: dispones de 30 copias al mes (una cada día) para poder restaurar (completa o parcialmente) los archivos de tu espacio de almacenamiento; además de las Bases de Datos instaladas.
Por ejemplo, SiteGround ofrece este servicio sin coste y es totalmente seguro, eficaz y fiable.
Mi recomendación es que emplees UpDraft Plus para realizar copias, por ejemplo una vez al mes o cada quince días. Siguiendo el mantra, que vimos al principio, de «Dos es uno y uno es ninguno», no está de más curarse en salud guardando un backup en DropBox hecho con UpDraft Plus por si acaso.
Obtén más información acerca de SiteGround en: SiteGround: el mejor Hosting para WordPress y qué hacer después de abrir una cuenta.
Backup mensual del servidor
Otra buena práctica es realizar un backup de tu espacio de hosting. Esta opción la ofrecen la mayoría de los proveedores de hosting. Si no la ves en el panel de control, solicítala al administrador. Por lo general, con ese backup (un archivo comprimido de todos los archivos, componentes y configuración) no podrás llevar a cabo una restauración automática pero sí sería posible descargarlo a tu ordenador para subir archivos por FTP.
Al menos mensualmente, es conveniente que lleves a cabo este tipo de backup. Pero ten en cuenta que si tu instalación posee mucho tamaño probablemente tu hosting no permita este tipo de copias de seguridad.
Con todo lo expuesto en esta guía, podrás restaurar tu blog de WordPress completamente en caso de desastre. No solo se han explicado las herramientas concretas que es conveniente utilizar, también se ha expuesto una metodología para optimizar el número de copias y su periodicidad.
Restauración de una instalación de WordPress
UpDraft Plus incluye la opción para restaurar, simplemente haciendo clic en el botón que dice «Restaurar» y que se encuentra a la derecha de los botones para bajar los distintos zips creados (ver figura 4).
La restauración reemplazará la base de datos, los directorios themes, plugins, uploads, y/o otros directorios de wp-content (según lo que contenga este paquete de respaldo, y su selección). En la ventana que se muestra después, selecciona los componentes a restaurar, haciendo clic en el botón «Restaurar».
Figura 4
¿Por qué se recomienda un plugin de backups, si tengo 30 copias de seguridad gratuitas en SiteGround?
Si hablamos de copias de seguridad es válido aquél axioma que «dos es uno y uno es ninguno».
Por lo tanto, siempre viene bien tener un plan B y esto lo logramos, en WordPress, con el plugin UpDraft Plus. Lee Cómo hacer bien un backup de WordPress: la guía definitiva.
Además, de poseer una copia de seguridad alternativa, UpDraft Plus viene muy bien a la hora de migrar o clonar el sitio web de servidor, tanto si vas a exportarlo como a importarlo. E, incluso, cambiarlo de directorio dentro del mismo servidor (por ejemplo, para llevar a cabo una prueba).
Copias de seguridad y plugin Updraft Plus (videotutorial)
En el siguiente vídeo se explica cómo restaurar un sitio web, sobre cPanel en SiteGround, a partir de las copias de seguridad gratuitas que se realizan. Se muestra el funcionamiento del plugin Updraft Plus que sirve para realizar backups. Este plugin es muy útil así mismo a la hora de migrar y clonar un sitio web. También se revisa la configuración de Wordfence.
¿Cómo se hace en Site Tools?
A fecha de publicación de esta guía, todas las cuentas de SiteGround se han debido migrar a Site Tools.
Aprende con el vídeo siguiente a realizar y restaurar copias de seguridad en Site Tools de SiteGround.
¿Cómo se hace en GreenGeeks?
En el siguiente vídeo se explica el uso del plugin Updraft Plus en GreenGeeks. En realidad, es muy parecido a hacerlo en SiteGround ya que al tratarse de un plugin, únicamente es necesario instalar y activar el complemento.
En GreenGeeks puedes configurar copias automáticas de la instalación de WordPress (archivos y base de datos) pero no está de más tener un plan B. Y el método mejor para obtener copias de seguridad alternativas es utilizar el plugin Updraft Plus.
Si has hecho copias de seguridad con Updraft Plus existe un mecanismo muy sencillo para restaurar una instalación de WordPress en GreenGeeks e, incluso, para migrar una web de un hosting a otro. Para los archivos simplemente sube las copias de seguridad correspondientes obtenidas con Updraft Plus y descomprímelas (extracción de los ficheros que contiene cada archivo de backup). Para la base de datos, tendrás que utilizar la herramienta phpMyAdmin que encontrarás en cPanel. Mira el vídeo siguiente.
Conclusiones
El método para recuperar eficazmente una instalación de WordPress, en caso de destrucción accidental o hackeo, consiste sencillamente en dos pasos:
- Disponer de, al menos, 30 copias de seguridad, realizadas con el plugin UpDraft Plus de la Base de Datos y del contenido de la carpeta «wp-content» (plugins, themes, uploads y otros).
- Usar la recuperación automática del propio plugin para restaurar o bien la herramienta phpMyAdmin para importar la Base de Datos junto con una restauración manual de los archivos de «wp-content» mediante FTP.


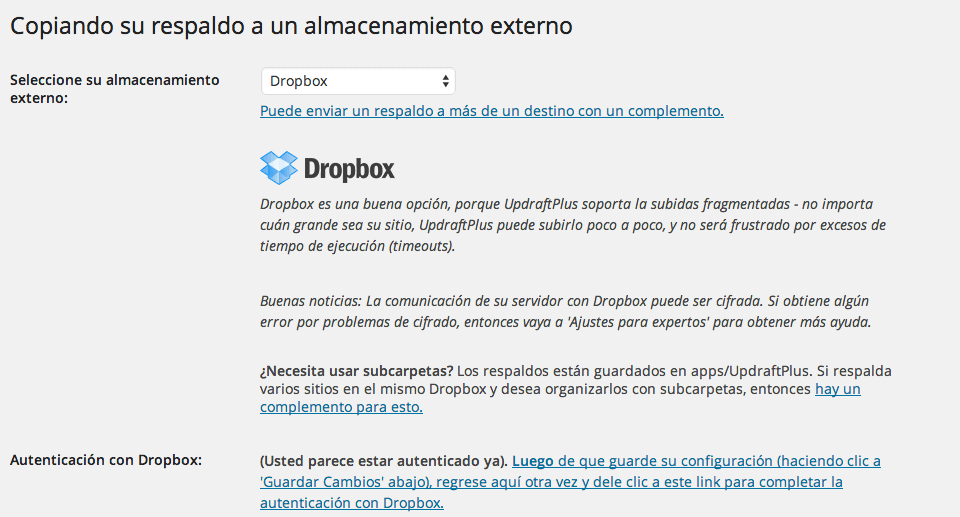



Deja una respuesta